Làm thế nào để tải một giao diện website mới lên WordPress? Nếu các bạn muốn tìm hiểu cách để có thể tải một giao diện website mới lên trên WordPress, bài viết này sẽ hướng dẫn chi tiết cách sử dụng Plugin All-In-One WP Migration cho các bạn.
Hãy chuẩn bị một giao diện tài khoản WordPress mặc định và cùng Tiếp Thị Tử Tế làm theo những bước dưới đây. Nếu bạn không biết cài giao diện mặc định của WordPress có thể nhờ bên Hosting cài hộ.
Giới thiệu về plugin All-In-One WP Migration. Tại sao nên sử dụng All-In-One WP Migration?
Plugin All-In-One WP Migration là gì?
Được giới thiệu vào năm 2013 và được hơn 60 triệu trang web sử dụng, All-in-One WP Migration được xác minh là một trong những plugin đáng tin cậy và được sử dụng nhiều nhất của WordPress để di chuyển trang web một cách dễ dàng. Được xây dựng có chủ đích dành cho người dùng không có kiến thức chuyên sâu về kỹ thuật, All-In-One WP Migration được trang bị các chức năng thân thiện với người mới sử dụng, cho phép bạn di chuyển trang web WordPress của mình mà không cần hiểu quá sâu về vấn đề kỹ thuật.
Tại sao bạn nên sử dụng All-In-One WP Migration?
- All-In-One WP Migration Được tích hợp sẵn trong WordPress lên quá trình cài đặt và sử dụng sẽ rất dễ dàng và không xảy ra lỗi.
- Giao diện dễ nhìn, dễ sử dụng cho những người không có kiến thức chuyên sâu về kỹ thuật, ít kinh nghiệm và kiến thức về web cũng có thể sử dụng được.
- Có đầy đủ các chức năng cơ bản như: sao chép giao diện web cũ về máy, tải giao diện website mới lên WordPress, khôi phục dữ liệu web cũ một cách dễ dàng và nhanh chóng.
Để bạn có thể cài đặt và sử dụng plugin này, Tiếp Thị Tử Tế đã hướng dẫn chi tiết các thao tác cài đặt Plugin All-In-One WP Mirgration bằng video, mời bạn cùng theo dõi:
Các chức năng chính của việc sử dụng plugin All-In-One WP Migration
Sử dụng plugin All-In-One WP Migration sẽ mang lại cho bạn nhiều lợi ích và chức năng bất ngờ:
- Chức năng Export (xuất dữ liệu trang web): chức năng này giúp cho người dùng có thể xuất dữ liệu website hiện tại của mình dưới 1 số định dạng như: File, FTP, DropBox, Box, Google Drive, Google Cloud, Mega, OneDrive,…. Một cách dễ dàng và nhanh chóng.
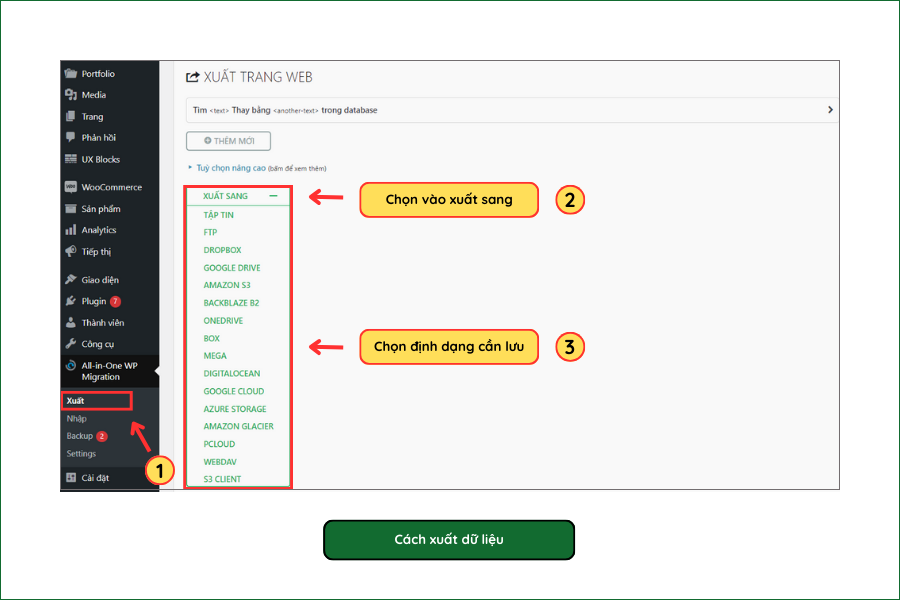
- Chức năng Import (nhập dữ liệu trang web): chức năng này giúp cho người dùng có thể nhập dữ liệu website mới của mình lên dưới 1 số định dạng như: File, FTP, DropBox, Box, Google Drive, Google Cloud, Mega, OneDrive,…. Một cách dễ dàng và nhanh chóng.
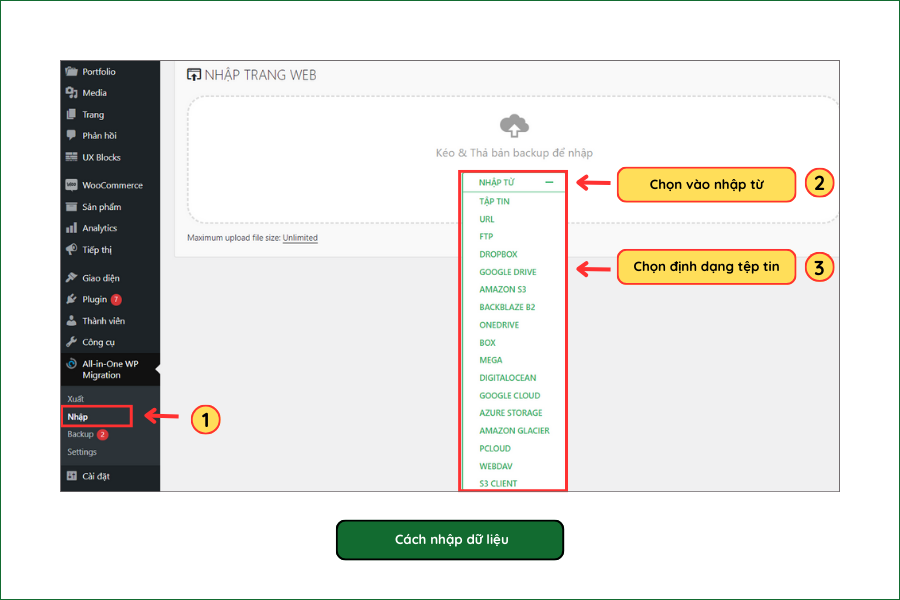
- Chức năng Backups (sao lưu và khôi phục trang web): chức năng này giúp cho người dùng có thể sao lưu tất cả dữ liệu trước đó của website và có thể thực hiện khôi phục các dữ liệu đó khi website gặp sự cố.
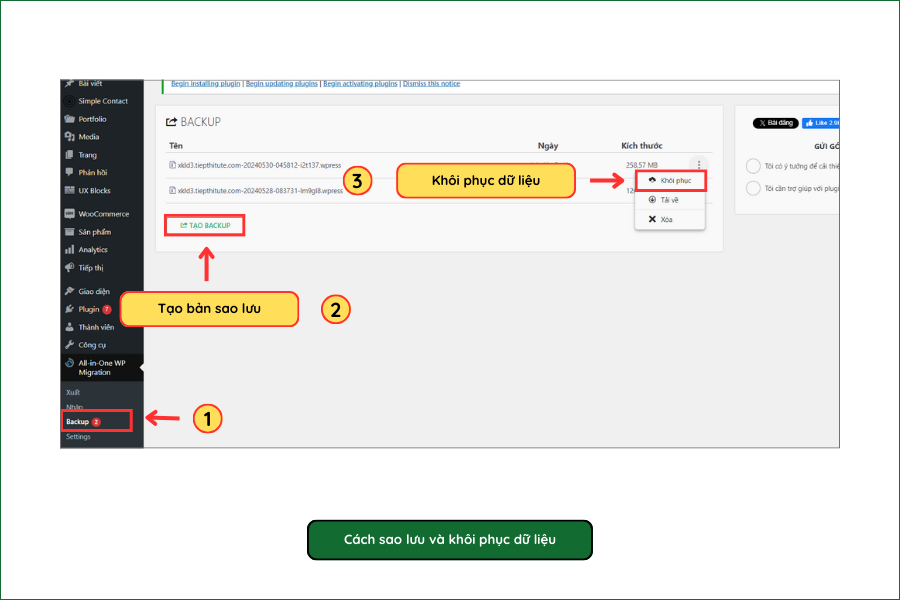
Hướng dẫn sử dụng Plugin All-In-One WP Migration
Hướng dẫn tải plugin All-In-One WP Migration
Để có thể sử dụng Plugin All-In-One WP Migration, đầu tiên, bạn cần tải plugin này về máy. Sẽ có 2 cách tải:
Cách 1: Tải trực tiếp trên WordPress bằng cách chọn vào mục Plugin, chọn “Cài plugin“, sau đó các bạn gõ “All-In-One WP” vào thanh tìm kiếm. Các bạn hãy tải Plugin có tên là All-in-One WP Migration and Backup về. Sau khi quá trình tải xuống hoàn tất các bạn hãy ấn kích hoạt.
Lưu ý: Plugin này sẽ có giới hạn file dữ liệu giao diện website được tải lên và có thể bị lỗi trong quá trình tải giao diện website mới lên. Nếu muốn sử dụng các phiên bản cao cấp hơn thì các bạn phải trả phí. Vì vậy, hãy tham khảo cách 2.
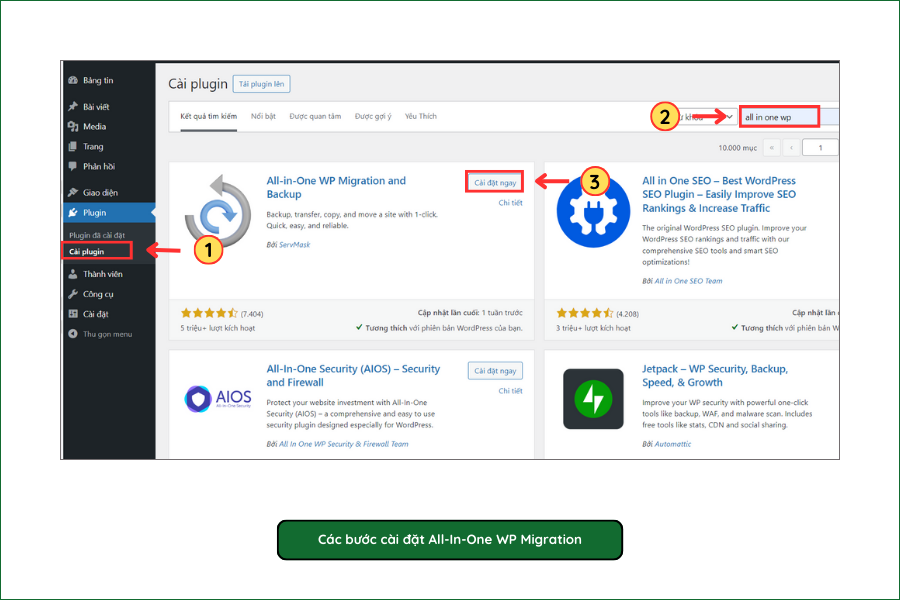
Cách 2: Tiếp Thị Tử Tế sẽ chia sẻ cho các bạn 2 file Plugin hoàn toàn miễn phí tại đây. Hai file Plugin này sẽ giúp cho các bạn tải các file giao diện website lên trên WordPress mà không bị giới hạn dung lượng của file và đặc biệt là không bị lỗi trong quá trình tải giao diện website mới lên WordPress. Các bạn hãy tải 2 Plugin này về máy và cùng thực hiện các bước cài đặt sau nhé.
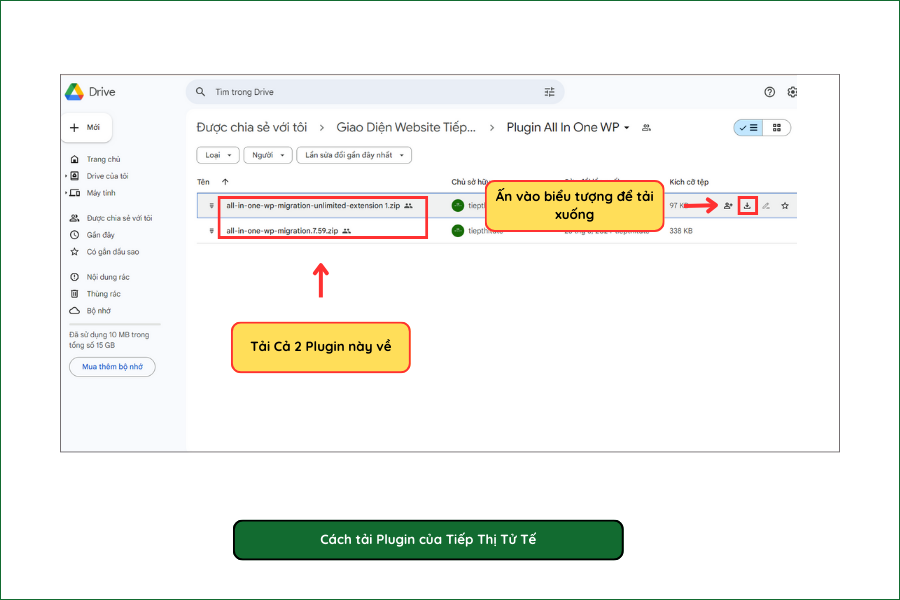
Hướng dẫn cài đặt plugin All-In-One WP Migration chi tiết do Tiếp Thị Tử Tế cung cấp
Sau khi tải 2 Plugin này về máy các bạn không cần phải giải nén 2 plugin đó, sau đó quay trở lại WordPress và vào lại phần “Cài Plugi“ trên góc phải màn hình sẽ có 1 phần là “Tải Plugin lên“. Các bạn hãy ấn vào đó sau đó ấn vào “Chọn tệp“ và chọn vào file có đuôi “7.59.zip“ rồi ấn “Cài đặt ngay“. Sau khi ấn vào cài đặt các bạn hãy đợi 1 lúc để Plugin này được cài đặt và ấn vào “kích hoạt plugin“.
Tương tự, các bạn hãy tải tiếp file plugin còn lại lên trên WordPress. Sau khi tải xong 2 plugin và kích hoạt chúng lên giới hạn dữ liệu của các giao diện website mà bạn có thể tải lên WordPress sẽ là “không giới hạn“.
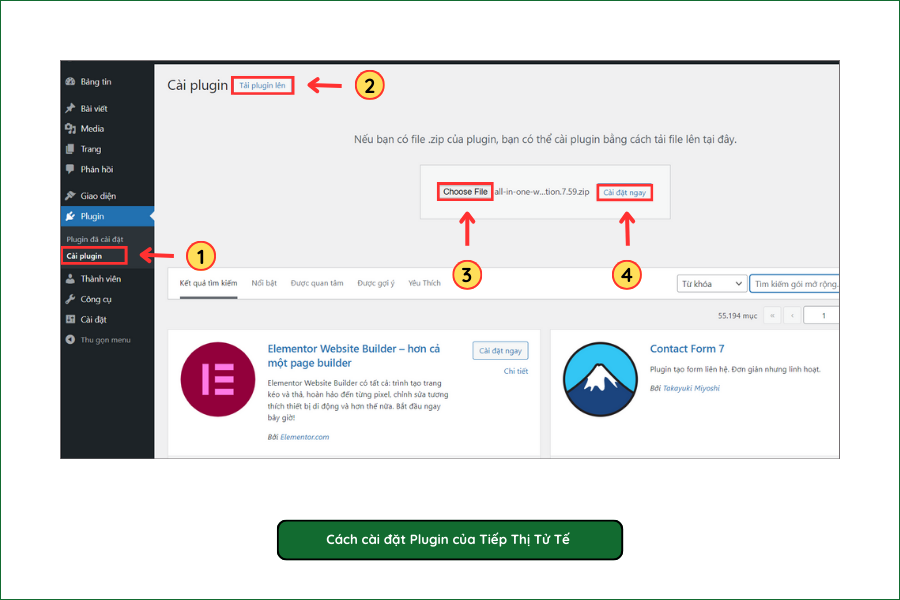
Hướng dẫn tải file giao diện Website mới lên WordPress bằng plugin All-In-One WP Migration
Các bạn có thể sử dụng các file giao diện mà các bạn có hoặc sử dụng 1 số giao diện mẫu mà Tiếp Thị Tử Tế chia sẻ cho các bạn tại đây để tải lên trên WordPress.
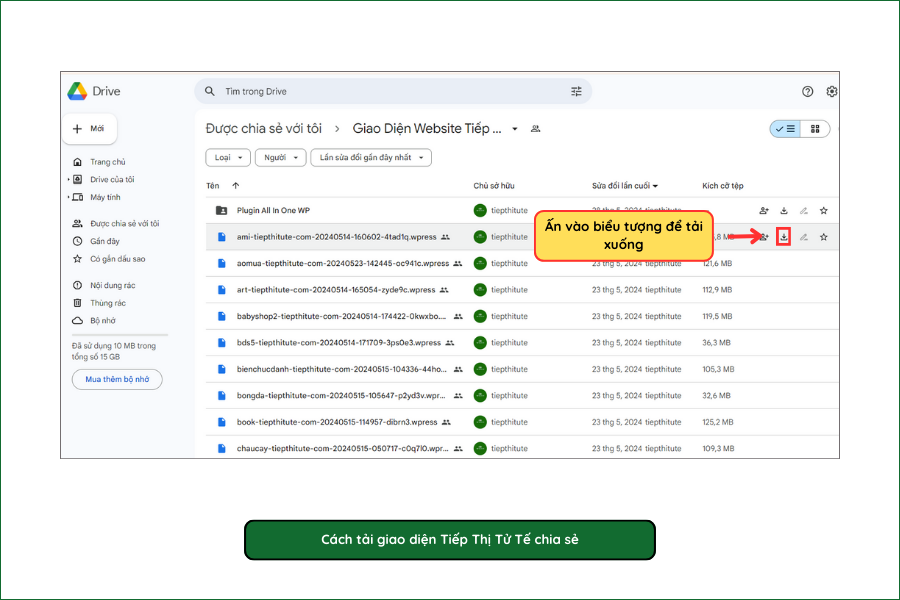
Sau khi đã có được giao diện website phù hợp với mình các bạn hãy vào WordPress chọn vào phần “Import (nhập)“ trong phần “All-In-One WP Migration“. Tại đây các bạn ấn vào dòng chữ “ENTER WORDS“ (nhập từ) và chọn vào “FILE“ (tệp tin) sau đó các bạn chọn vào file giao diện website trước đó các bạn tải về và đợi cho file giao diện website đó được cài đặt. Sau khi cài đặt xong các bạn ấn “CONTINUE“ (tiếp tục) rồi ấn “COMPLETED“ (hoàn tất), tiếp theo các bạn tải lại trang web và đăng nhập lại.
Tuy nhiên các bạn sẽ không thể sử dụng tài khoản mật khẩu cũ để đăng nhập mà phải vào phần cơ sở dữ liệu để thay đổi lại tài khoản và mật khẩu mới.
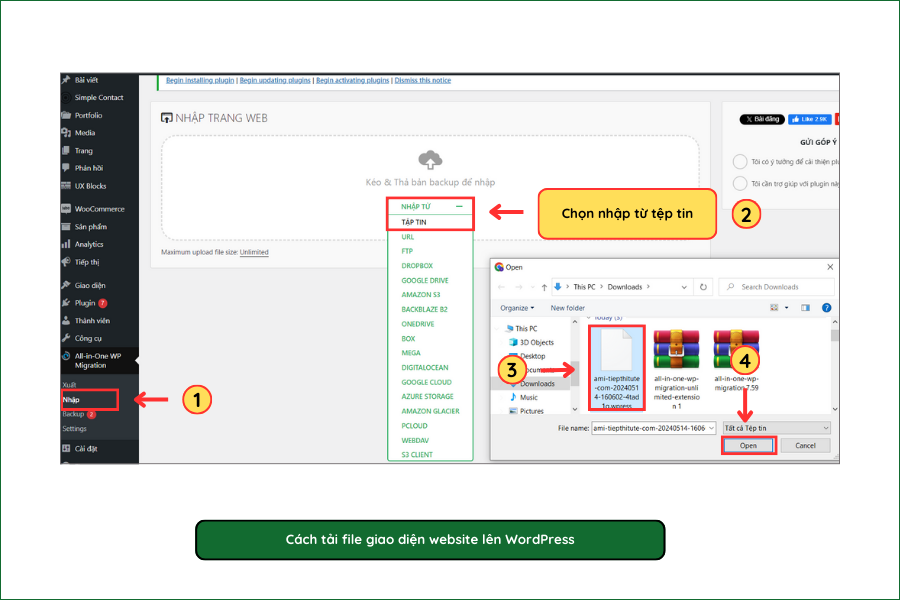
Hướng Dẫn Đổi Thông Tin Đăng Nhập WordPress Sau Khi Tải Giao Diện Website Mới
Các bạn hãy đăng nhập vào phần quản lý cơ sở dữ liệu nếu phần này ai không biết có thể nhờ bên hosting mở hộ. Sau đó hãy tìm đến phần “sql“ và tìm mục con trong đó có tên là “users“, tại đây sẽ có 1 dòng thông tin tài khoản các bạn hãy ấn vào “Edit“.
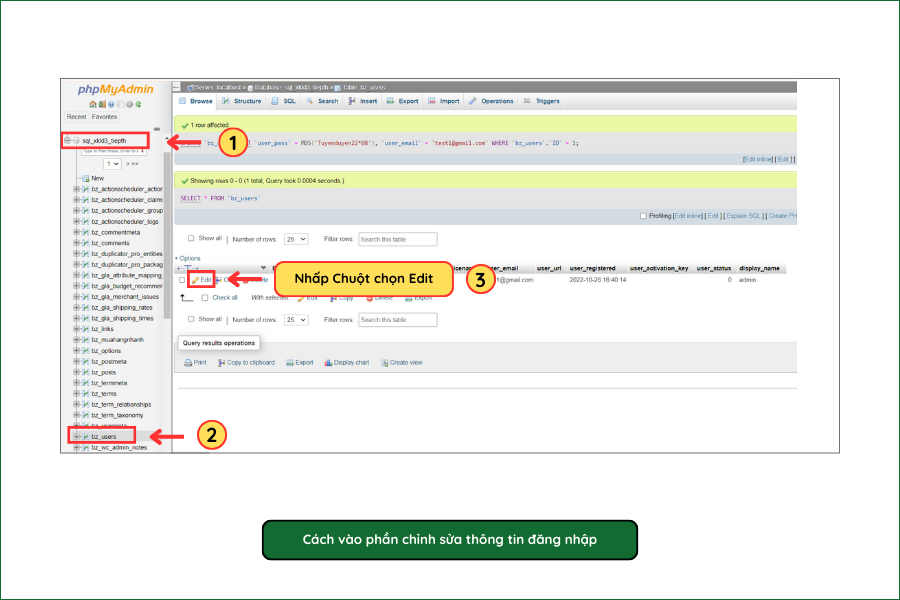
Để thực hiện các bước thay đổi thông tin sau đây:
- user_login (tên đăng nhập): nhập tên đăng nhập của bạn viết liền không dấu
- user_pass (mật khẩu): tại dòng gần varchar(255) chọn định dạng “MD5“ sau đó nhập mật khẩu
- user_nicename: nhập tên giống tên đăng nhập
- user_email: nhập email của bạn
- display_name: nhập tên giống tên đăng nhập
- kéo xuống dưới cùng và tích vào chữ “Go“ để lưu thay đổi.
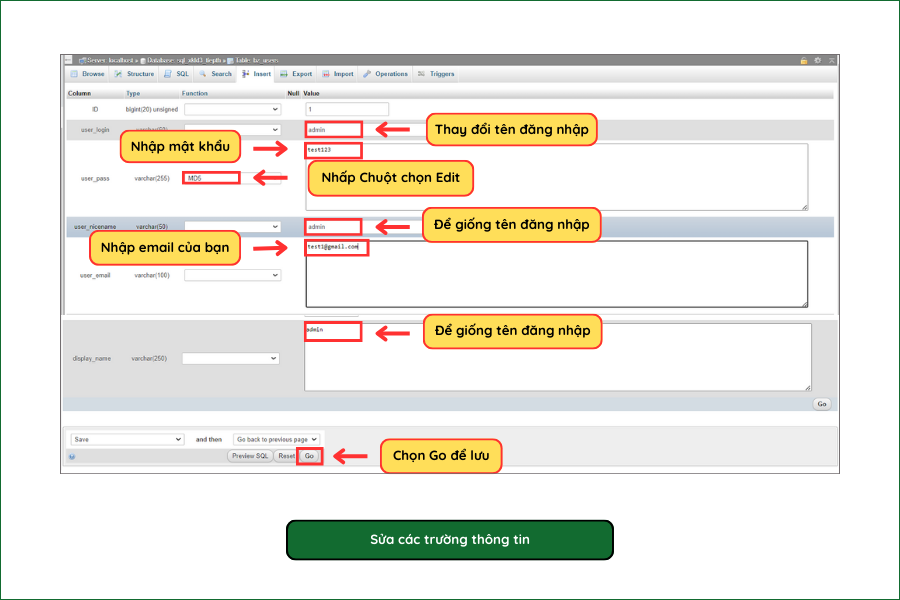
Sau khi thực hiện thay đổi xong các bạn hãy quay trở lại WordPress và đăng nhập lại bằng tài khoản và mật khẩu mới.
Đọc thêm: HƯỚNG DẪN CÀI ĐẶT GOOGLE ANALYTICS CHO WEBSITE WORDPRESS
Chúc các bạn thành công!


 English
English