Google Analytics là một công cụ toàn diện miễn phí cho phép bạn theo dõi lưu lượng truy cập web và dữ liệu của mình.
Google Analytics sẽ cho bạn biết có bao nhiêu người truy cập trang web của bạn, các trang riêng lẻ, chuyển đổi và cách mọi người tương tác với nội dung của bạn. Dữ liệu này rất quan trọng để tối ưu hóa trang web của bạn.
Trong bài viết này, chúng tôi sẽ chia sẻ lý do tại sao Google Analytics lại quan trọng và cách bạn có thể dễ dàng cài đặt Google Analytics trong WordPress (từng bước một).
Hãy cùng Tiếp Thị Tử Tế khám phá ngay nào!
1.Tại sao Google Analytics lại quan trọng đối với người viết blog?
Khi bạn bắt đầu một blog, mục tiêu số 1 của bạn là có thêm lưu lượng truy cập và người đăng ký trên trang web. Google Analytics sẽ giúp bạn đưa ra các quyết định dựa trên dữ liệu bằng cách hiển thị cho bạn các số liệu thống kê quan trọng. Bạn có thể thấy:
Mọi người làm gì khi họ ở trên trang web của bạn?
Bạn có thể theo dõi người dùng khi họ truy cập vào trang web của mình. Họ ở lại trang web của bạn trong bao lâu và tỷ lệ thoát là bao nhiêu.
Bằng cách sử dụng thông tin này, bạn có thể đưa ra các chiến lược để giảm tỷ lệ thoát và tăng số lần xem trang của mình.
Bạn cũng có thể nắm bắt được bài viết nào của mình đang được phổ biến. Các bài viết không hoạt động tốt và loại nội dung mà người dùng của bạn đang tìm kiếm.
Khi nào mọi người truy cập trang web của bạn?
Bạn sẽ biết được thời điểm nào trong ngày có nhiều người truy cập nhất. Từ đó bạn lên kế hoặc post bài mới đúng thời điểm nhất. Hoặc có thể cài đặt giờ post bài tự động.
Bạn cũng có thể xem số lượng người đang truy cập theo thời gian thực.
Làm thế nào để mọi người tìm thấy trang web của bạn?
Phần phân tích này cho bạn biết người dùng đến từ đâu. Ví dụ: họ có sử dụng công cụ tìm kiếm, nhập liên kết trực tiếp hay nhấp vào liên kết giới thiệu từ một trang web khác không.
Nó cũng cho bạn thấy bao nhiêu phần trăm khách truy cập của bạn đến từ mỗi nguồn này. Google Analytics cung cấp cho bạn bảng phân tích của từng danh mục này. Nếu đó là danh mục công cụ tìm kiếm, thì nó sẽ cho bạn biết công cụ tìm kiếm nào mang lại cho bạn nhiều lưu lượng truy cập nhất, Google, Yahoo, Bing, v.v.
Bảng phân tích các nguồn giới thiệu cho bạn biết bạn cần hợp tác với những trang nào nhất. Nếu nguồn giới thiệu hàng đầu của bạn là Facebook, thì bạn cần phải có nội dung độc quyền trên Facebook để khiến khán giả trên Facebook của bạn cảm thấy đặc biệt.
Nếu nguồn giới thiệu hàng đầu của bạn là một trang web bên ngoài, thì bạn có thể muốn xem xét việc hợp tác với trang web đó không.
Mọi người tương tác với nội dung của bạn như thế nào?
Google Analytics hiển thị cách người dùng của bạn tương tác với nội dung trang web. Nó cho bạn thấy bao nhiêu phần trăm người dùng đã nhấp vào liên kết nào trên trang web và hơn thế nữa.
Bạn có thể chạy thử nghiệm phân tách A/B bằng cách tạo thử nghiệm nội dung trong Google Analytics để hiểu những gì hoạt động tốt nhất nhằm đáp ứng mục tiêu của mình.
Bằng cách biết được lượt tương tác của người dùng. Bạn có thể tập trung vào các chiến lược phù hợp với trang web của mình và tránh các chiến lược không hiệu quả.
Nói một cách đơn giản, hãy loại bỏ phỏng đoán và tập trung vào các số liệu thống kê quan trọng để bạn có thể đưa ra quyết định dựa trên dữ liệu.
2. Hướng dẫn cài đặt Google Analytics cho WordPress
Bước 1: Đăng ký Google Analytics
Trước khi kết nối Google Analytics với trang web bạn phải cần phải đăng ký tài khoản Google trước. Chúng tôi sẽ làm điều đó trước tiên bằng cách truy cập trang chủ Google Analytics: https://analytics.google.com/analytics/web/.
Đầu tiên bạn cần truy cập Google Analytics để đăng ký.
Sau đó nhập vào địa chỉ Gmail của bạn và click vào nút Tiếp theo. Nếu chưa có tài khoản Gmail thì bạn có thể tạo ngay bây giờ bằng cách click vào Tạo tài khoản.
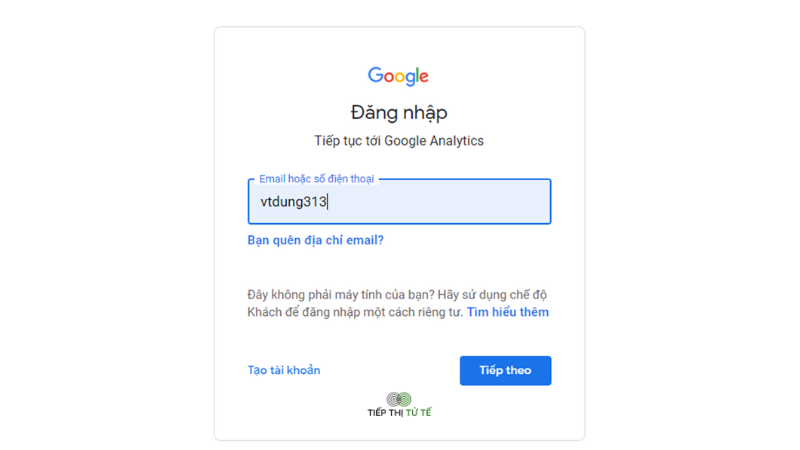
Sau khi đăng nhập vào Google Anylatics bạn sẽ thấy màn hình bên dưới.
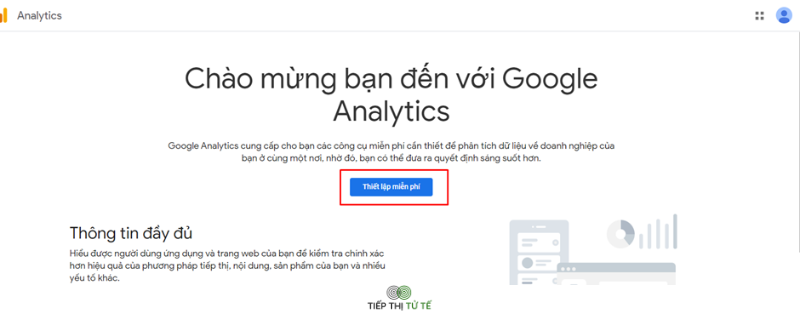
Ở trang tiếp theo bạn sẽ nhập các thông tin về tài khoản Google Analytics cho website như Tên tài khoản, Tên trang web, URL trang web,…
Lưu ý: URL trang web là quan trọng nhất nên bạn phải nhập chính xác. Chọn đúng phiên bản http:// hay https:// theo đúng website của bạn.
Tiếp theo các bạn khai báo các thông tin cần thiết như các hình dưới đây:
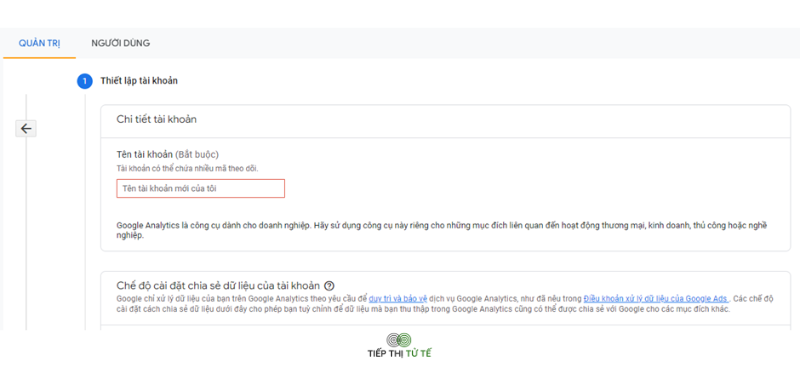
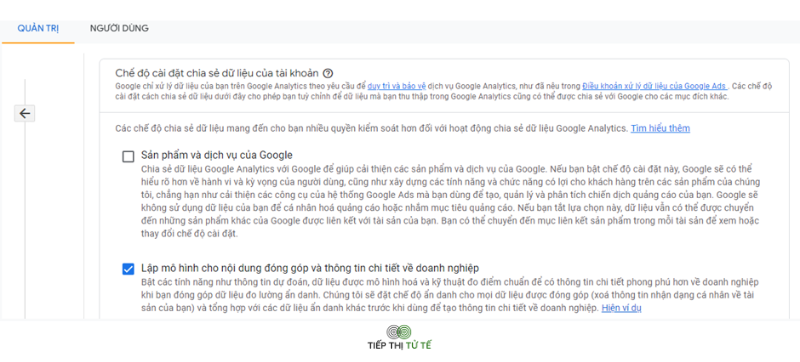
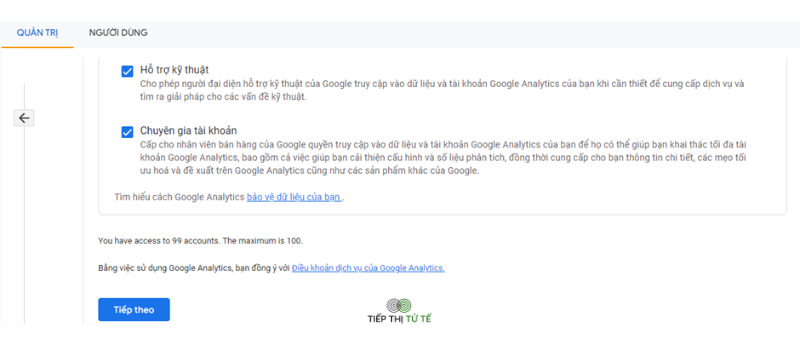
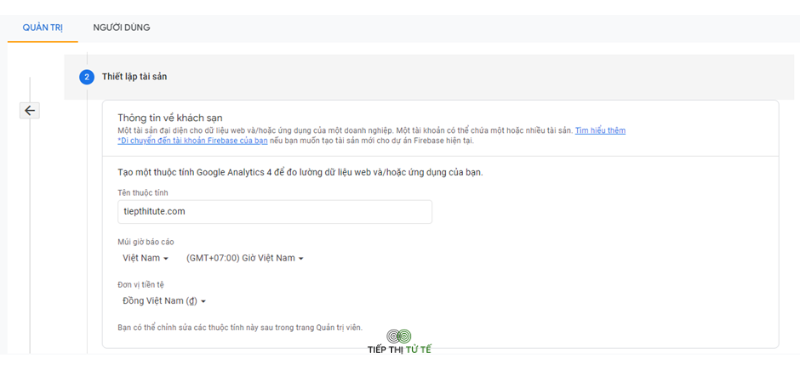
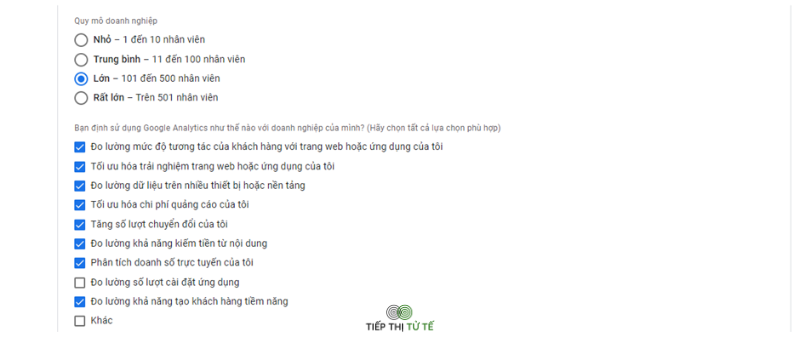
Tiếp theo Google sẽ hỏi bạn có đồng ý với các điều khoản của họ hay không? Để tiếp tục bạn phải chọn các check box sau đó click vào nút Tôi chấp nhận ở cuối trang để tiếp tục.
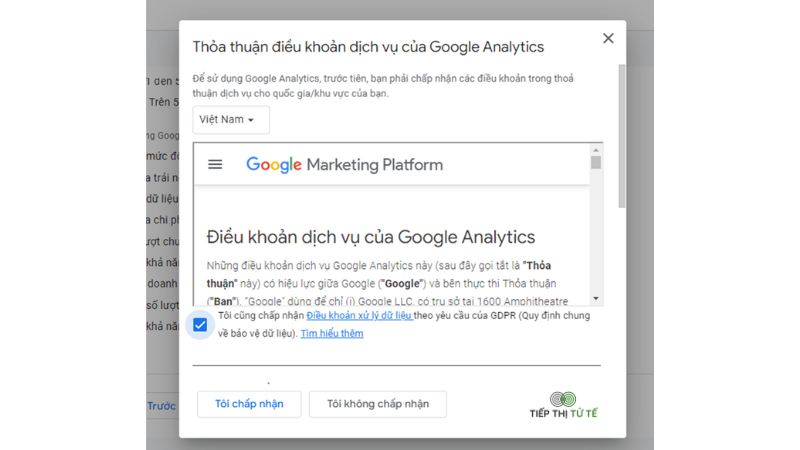
Click chọn nền tảng Web.
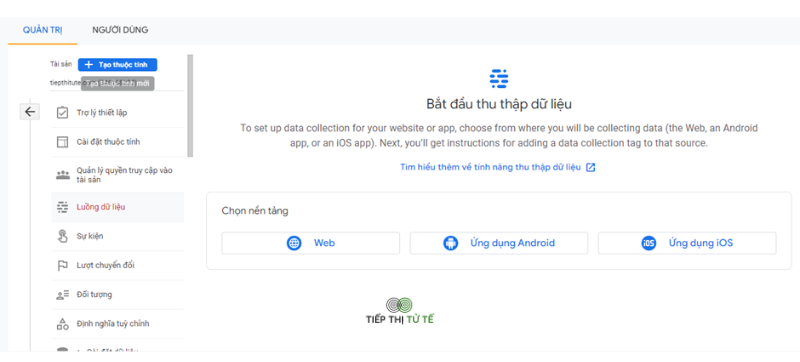
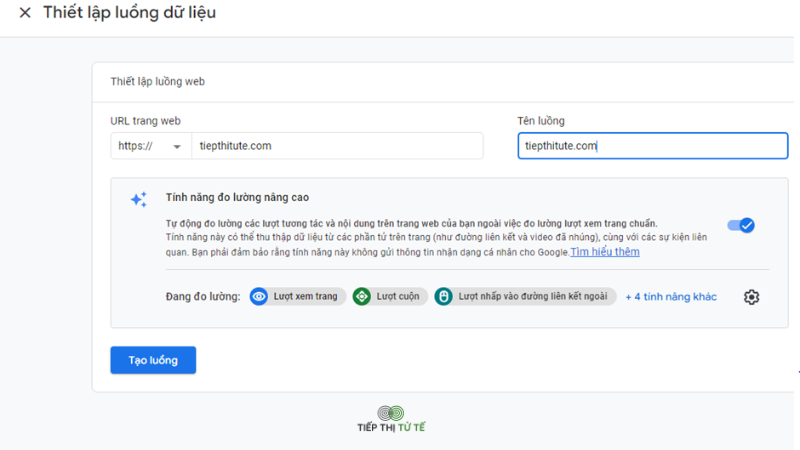
Sau khi hoàn tất, bạn sẽ nhận được ID theo dõi cũng như một đoạn mã để gắn vào website của bạn.
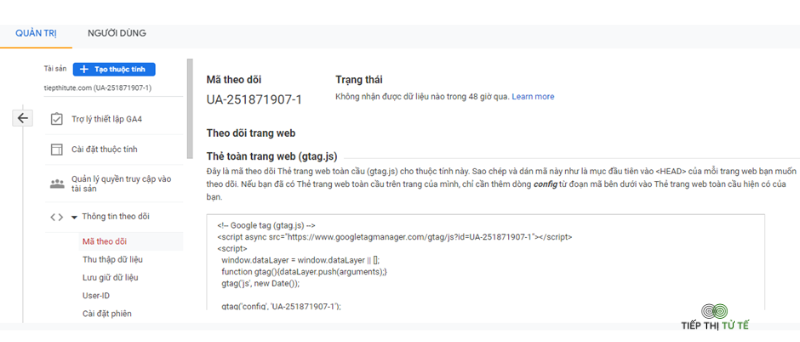
Bạn sẽ được cung cấp một đoạn mã theo dõi ở trong ô chữ nhật. Bạn cần copy đoạn code này để chèn vào website WordPress theo các cách mình sẽ hướng dẫn bên dưới.
Bạn nên để cửa sổ này, đừng đóng nó. Vì bạn sẽ quay lại copy đoạn code trong các bước tiếp theo.
Bước 2. Tìm hiểu thông tin cơ bản về Google Analytics
Trước khi tìm hiểu cách thêm mã theo dõi vào trang web của bạn. Hãy tìm hiểu một số thông tin cơ bản của Google Analytics. Bằng cách đó, bạn sẽ hiểu rõ hơn về các loại thông tin bạn có thể tìm thấy trong Google Analytics. Bạn có thể nhấp vào nút Trang chủ.
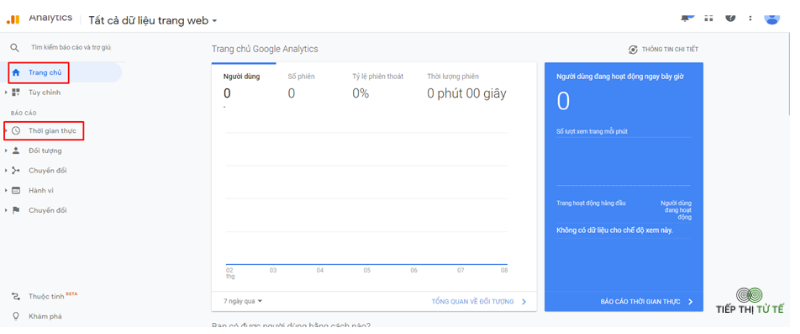
Ở bên phải, bạn sẽ thấy số liệu thống kê cho trang web của mình. Còn bên trái bạn có thể chọn dữ liệu nào để xem. Bạn sẽ tìm thấy một số phần khác nhau, nếu nhấp vào, chứa các menu con khác và chứa thông tin sau:
- Thời gian thực – Hiển thị cho bạn những gì đang diễn ra trên trang web của bạn tại thời điểm quan sát. Có bao nhiêu khách hiện đang truy cập, họ đến từ đâu, họ đang xem những link nào.
- Đối tượng – Chứa thông tin giúp bạn tìm hiểu thêm về người dùng của mình. Ví dụ như số lượng khách truy cập trong một khoảng thời gian, thời gian họ ở lại trung bình và cũng như thông tin về họ.
- Chuyển đổi – Hiển thị cho bạn nguồn nào gửi người dùng đến trang web của bạn và thông tin về các kênh tiếp thị của bạn.
- Hành vi – Mọi thứ về những gì người dùng của bạn làm sau khi họ đến trang web của bạn, nội dung họ xem.
- Chuyển đổi – Nếu bạn đã thiết lập các mục tiêu bên trong Google Analytics. Tại đây, nơi bạn hiểu bạn đang làm tốt như thế nào để đạt được chúng.
Bước 3: Thêm Google Analytics vào WordPress
Để Google Analytics có thể bắt đầu theo dõi khách truy cập. Bạn cần chèn mã truy cập đã nhận được ở trên và website. Trong bài này chúng tôi sẽ hướng dẫn bạn một số cách để chèn mã này vào website wordpress
Cách thêm mã theo dõi Google Analytics cho WordPress
Tiếp Thị Tử Tế sẽ hướng dẫn bạn ba cách khác nhau để thêm Google Analytics vào bất kỳ trang web WordPress nào.
Tùy chọn tốt nhất cho bạn sẽ phụ thuộc vào mức độ thoải mái của bạn khi thực hiện các thay đổi đối với mã trang web của mình.
Tùy chọn đầu tiên sử dụng plugin WordPress để thêm Google Analytics vào trang web của bạn mà không yêu cầu viết mã.
Tùy chọn thứ hai sử dụng plugin WordPress với một lượng nhỏ mã cần thiết để sao chép và dán.
Tùy chọn thứ ba yêu cầu bạn chỉnh sửa mã trong các tệp chủ đề của trang web của mình.
1. Sử dụng Plugin Google Analytics
Cách dễ nhất để thêm mã thẻ Google Analytics của bạn vào WordPress là sử dụng Flatsome.
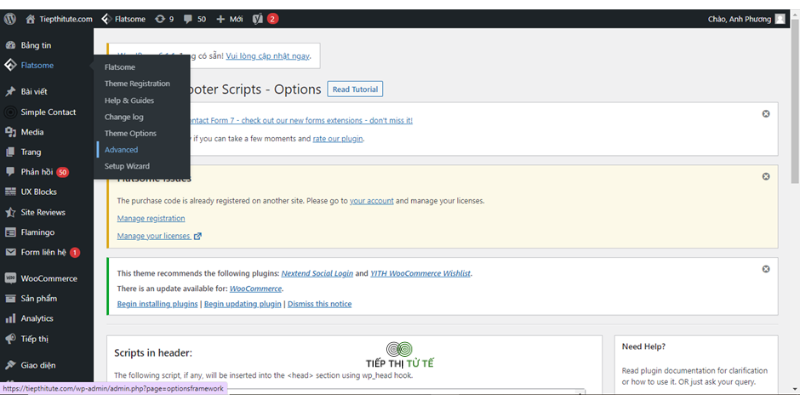
Bước 1: Truy cập vào trang chủ WordPress, click chọn Flatsome --> advanced.
Bước 2: Copy mã Google Tag trong Google Analytics
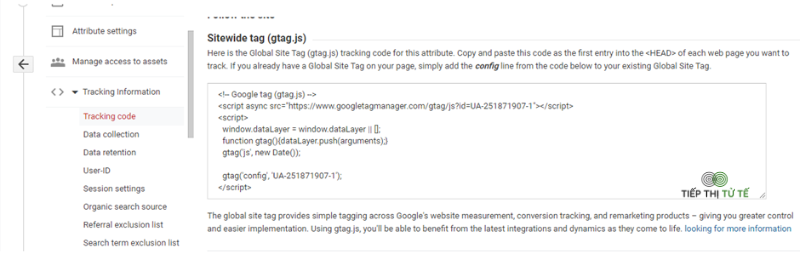
Bước 3: Gắn mã Google tag vào phần header scripts như bên dưới:
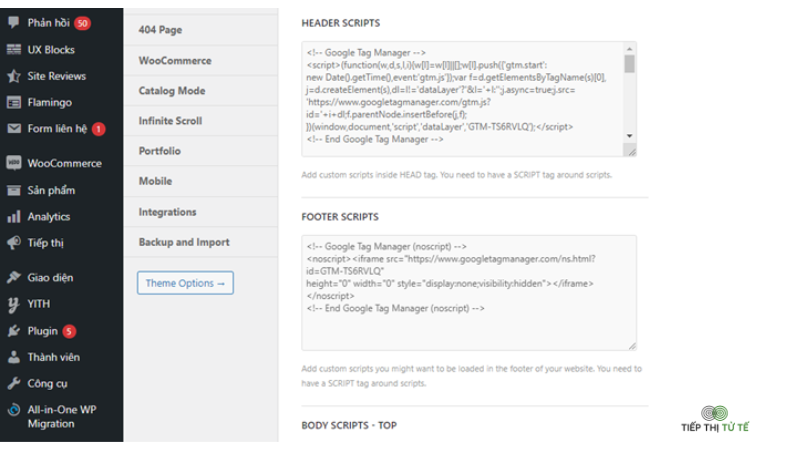
Bước 4: Nhấn Save để thay đổi.
Bước 5: Kiểm tra dữ liệu bằng cách đăng nhập vào Google Analytics, nếu nó hiện số người đang truy câp vào Web của bạn, thì tức là bạn đã cài thành công.
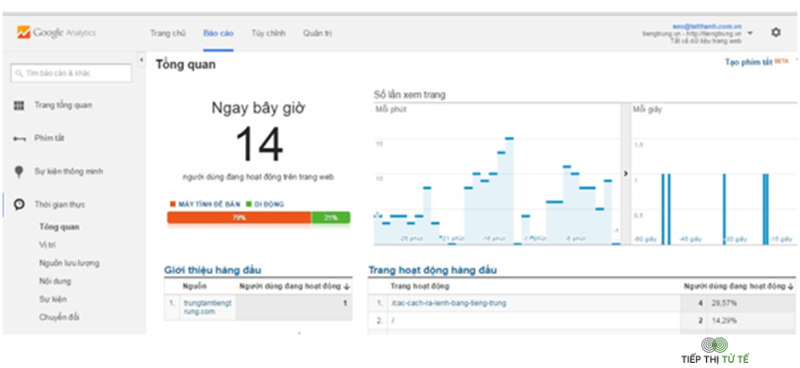
2. Sử dụng plugin Header and Footer Scripts
Cài đặt thẻ Google Analytics của bạn là sử dụng plugin Header and Footer Scripts.
Phương pháp này đặc biệt hữu ích nếu bạn muốn theo dõi các chỉ số khác nhau cho các trang khác nhau. Vì phương pháp này có thể được sử dụng trên các trang cụ thể và toàn bộ trang web.
Chèn Headers and Footers WPCode + Đoạn mã tùy chỉnh – Trình quản lý mã WordPress là plugin phổ biến nhất để chèn mã đầu trang và chân trang với hơn 1 triệu người dùng.
Bước 1: Cài đặt plugin Headers and Footers trên trang web WordPress của bạn.
Click Cài Đặt --> Kích hoạt
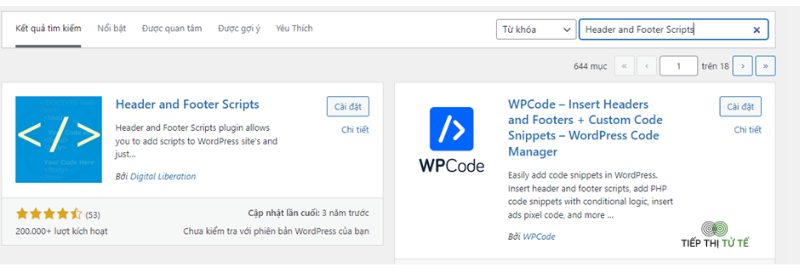
Bước 2: Vào trang chủ WordPress, click Cài đặt --> Header and Footers.
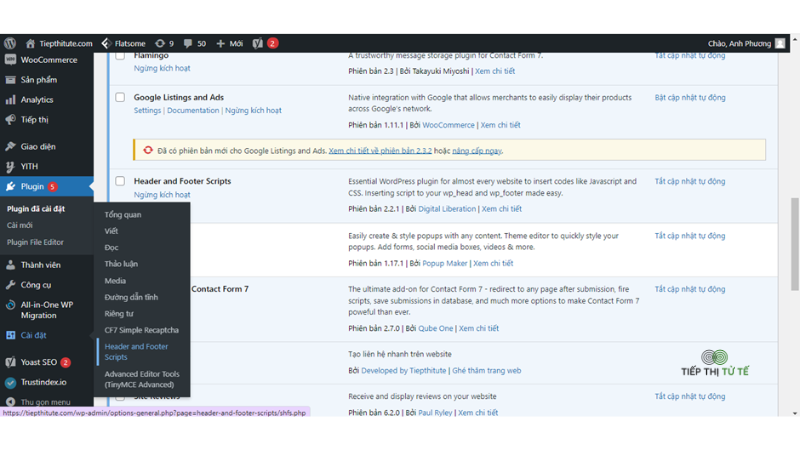
Bước 3: Copy mã Google Tag trong Google Analytics.
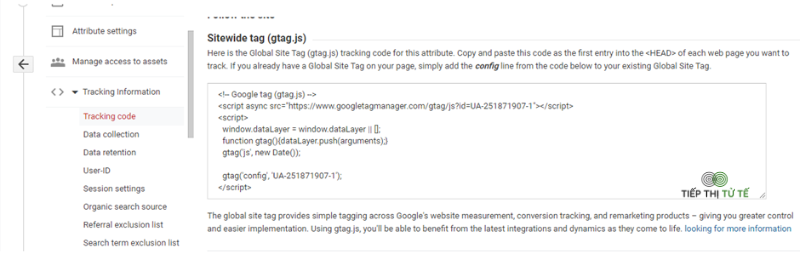
Bước 4: Trong bảng điều khiển WordPress của bạn, bạn sẽ thấy plugin Đoạn mã trên menu điều hướng bên trái.
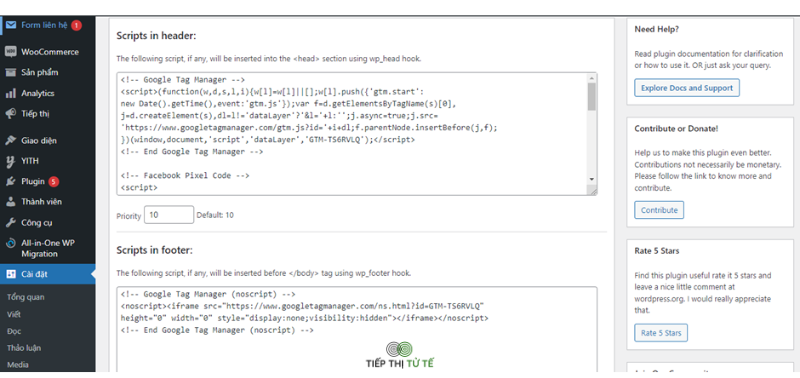
Bước 5: Chọn Headers and Footers trong trình đơn thả xuống rồi dán mã của bạn vào phần Header.
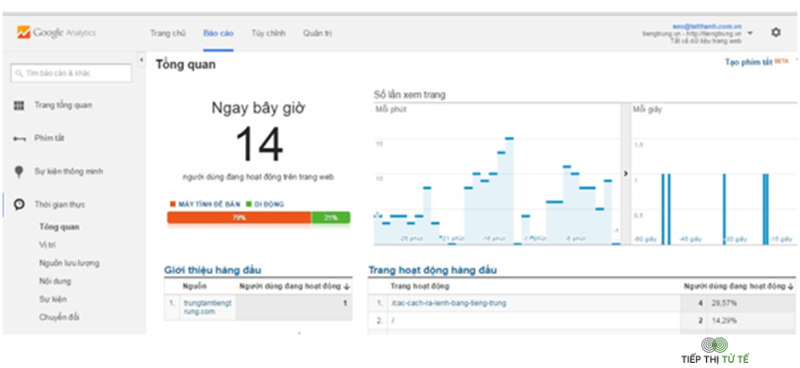
Bước 6: Nhấn Save để thay đổi.
Bước 7: Kiểm tra dữ liệu bằng cách đăng nhập vào Google Analytics. Nếu nó hiện số người đang truy câp vào Web của bạn, thì tức là bạn đã cài thành công
3. Thêm trực tiếp đoạn mã Google Analytics vào tệp Header.php
Nếu bạn cảm thấy thoải mái khi làm việc trực tiếp với mã chủ đề của mình, thì đây là một tùy chọn khác để thêm mã Google Analytics. Hãy nhớ rằng bạn đang trực tiếp thay đổi các tệp chủ đề. Vì vậy nếu bạn thay đổi hoặc cập nhật chủ đề của mình, bạn sẽ mất mã Google Analytics và sẽ cần phải thêm lại mã này mỗi khi bạn cập nhật hoặc thay đổi chủ đề.
Bước 1: Trong bảng điều khiển WordPress, đi tới Appearance --> Theme File Editor.
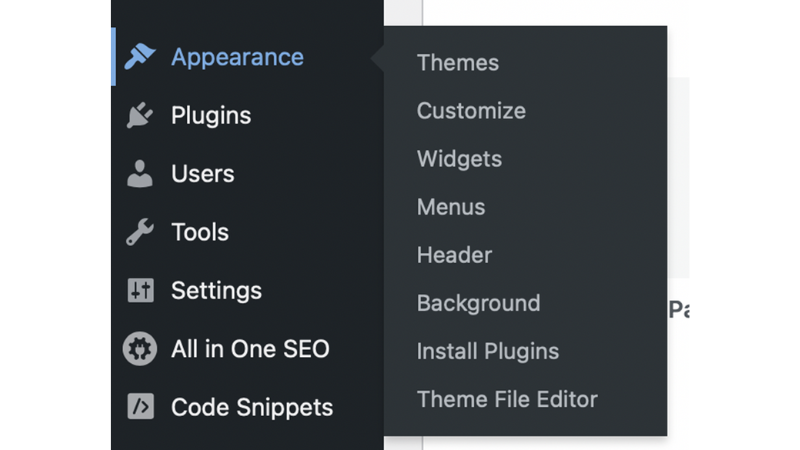
Bước 2: Tìm và nhấn vào file header.php bên cột phải.
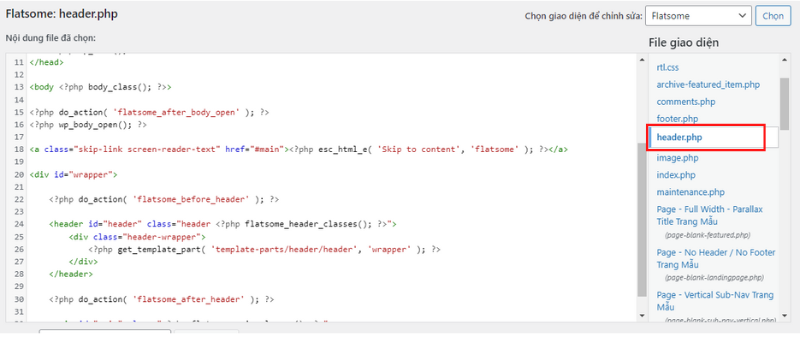
Bước 3: Sao chép và dán mã ngay trước phần tử đóng </head>.
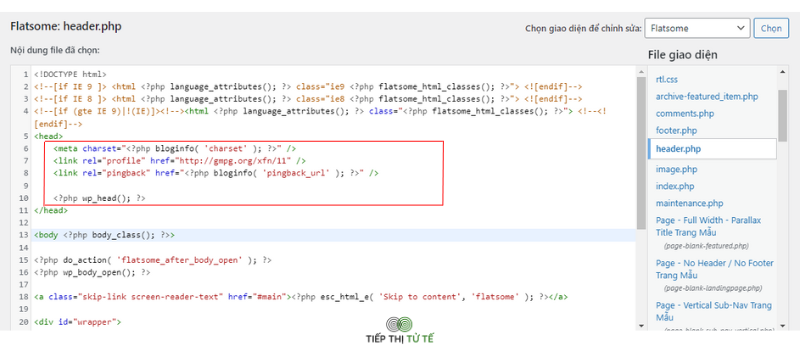
Bước 4: Nhấp vào Update File để lưu các thay đổi của bạn.
Sau khi cài cài xong mã Google Analytics, bạn có thể đăng nhập vào tài khoản Google Analytics để theo dõi dữ liệu truy cập vào website.
Thường bạn cần chờ 24h đồng hồ để Google thu thập dữ liệu. Lúc đó bạn mới thấy dữ liệu traffic trên tài khoản Google Analytics.
Kết luận
Hy vọng bạn đã cài đặt thành công Google Analytics cho website của bạn. Nếu có khó khăn gì bạn hãy để lại comment để Tiếp Thị Tử Tế hỗ trợ bạn nhé!


 English
English